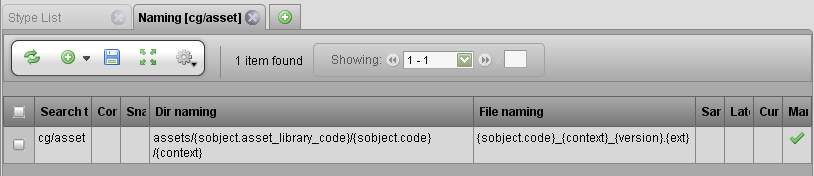Project Schema
The project schema is used to create structure or a "data model" of a project. The Schema view defines the type of items managed by using a visual graphical node editor. The Schema Editor displays the layout of the created sTypes and the connections between them.

The Project Schema Editor is available through the Getting Started link in the side bar which is available after creating a project, or under the Admin Views under Project Admin → Project Schema in the side bar.
The Project Schema editor is an essential tool used for the creation of new project templates. This editor is used to layout the various types of objects (files, assets) that will be managed and produced on a project. These types (sTypes) are searchable within TACTIC. Node based layout and work-flow, allows for simple manipulation and creation of these various sTypes and their relationships to each other.
Editor Button Shelf

Main Editor Buttons
Add |
Add a new node to the canvas. This represents an unregistered sType |
Delete |
Delete the selected nodes or connections from the canvas |
Save |
Save all changes to the schema |
Editor Zoom Controls
Zoom In |
Zoom the canvas in |
Zoom Out |
Zoom the canvas out |
Zoom Options |
Allow for choosing the zoom level. |
Node Options
(Applies to the selected nodes or connections)
Register sType |
Registers the selected nodes as new Searchable Types using the registration wizard. If more than one node is selected, the sTypes will be registered in batch. |
Edit Connection |
Load the connection editor pop-up. |
Edit Pipelines |
Load the Project Work-flow (pipeline) editor. |
Laying out the sTypes
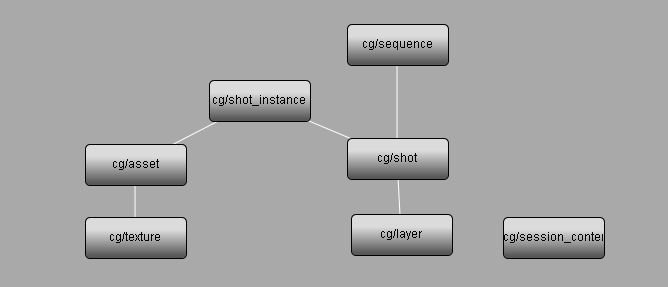
To create a new Searchable Type (sType) in the schema, add a new node to the canvas using the [+] button in the editor. It’s also possible to create a new node from an existing node by simply dragging a connection line from the output handle of the existing node.
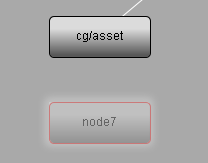
Once the type has been created on the canvas, it can be renamed by right clicking on the node or using a "CTRL-click" on the node.
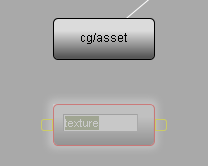
Note
It is important to note that during this initial process, you are creating a "blueprint" for your project. The next steps are to register the sTypes. Each sType in TACTIC is represented as a table in the project database, this table is required to go through a registration process. This process will generate the table as well as provide the opportunity to add columns (properties), a pipeline, default views for the sidebar and more.
Workflow (Pipelines)
Where applicable, you can add the pipeline attribute to a search type to allow for association of the sObjects to a particular pipeline. Having a pipeline assigned allows an sObject to travel through a set number of processes. For each of these processes, a task can be created and assigned to a user, files can be checked in, notes can be submitted and work hours can be logged.
By choosing "Has Pipeline" on creation, an extra "pipeline_code" property will be added to store pipeline associations and a Pipeline will be created and registered for the new sType.
Note
To edit the pipeline, you can click the pipeline link in the top of the editor or, in the sidebar navigate to Project Admin → Project Workflow.
Node Options
Once registered, each node provides options for further configuration of sType related project setup and configuration, which can be executed through the main shelf buttons or by right-clicking on a node:

Editor Actions
Add to Current Group |
Adds the selected node(s) to the current group (pipeline) |
Rename Node |
Rename the node (sType) |
Remove Node |
Remove the node (sType) |
Remove Group |
Removes the group (pipeline) |
Node Actions
Register sType |
Loads the sType registration wizard |
Node Options
Table Manager |
Load the Database table manager for the selected type (see "Table Manager" below) |
View Manager |
Loads the view manager for the selected sType (see "View Manager" below) |
Show Raw Data |
Loads the Raw database data in a table for the selected sType (see "Raw Data" below) |
Edit Pipeline |
Loads the Workflow Editor allowing access to edit the pipelines related to the selected sType. |
Show File Naming |
Loads the file naming table for the selected sType (see "File Naming" below) |
Table Manager

View Manager
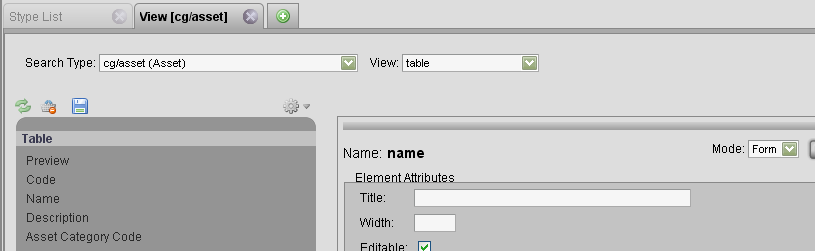
Raw Data
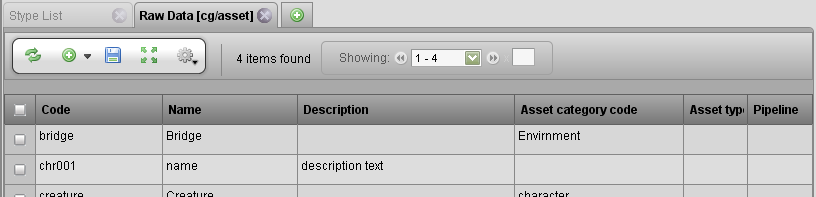
File Naming