Gantt
Gantt Description
The Gantt widget has the capability of displaying all projects schedules along with sequences and tasks schedules. With the widget you can switch between weeks to months view. This widget can be utilized and edited in multiple different ways. It also displays the start and end date along with the amount of days.
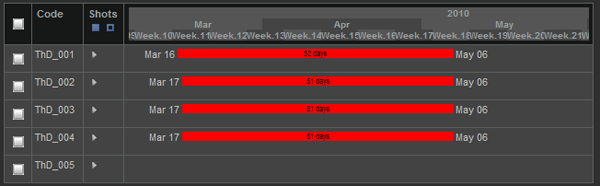
Info
Name |
Calendar Gantt Widget |
Class |
GanttWdg |
Category |
Common Columns |
Supported Interfaces |
TACTIC Version Support |
2.6.0+ |
Required database columns |
Usage
There are many ways to edit the Gantt Widget. You can also edit what part of the month, week or year of the schedule to view. Clicking on the header date of the Gantt Widget will toggle the different viewing options.


Above shows two different displays of viewing the range of the date. Clicking on the weeks will toggle to another viewing range.
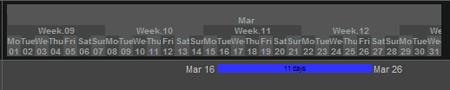
The bars that show the schedule can also be edited using the UI. Hovering the mouse over the bars will popup a a window that will display the dates of the schedule.
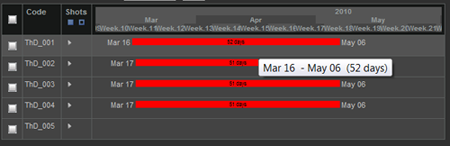
The bars can also be editied by selecting the start and end dates and sliding the either end from the right to left. The first image below shows the end of the date stretched to May 14 and the second image shows the start date streched back to March 13.
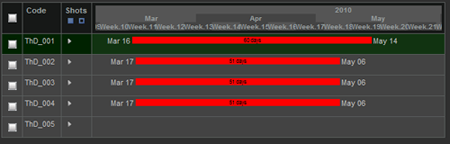

The schedule bar can also move sideways while keeping the number of days constant by selecting the bar and shifting it from left to right.

The Gantt Widget can also be edited using multi selection. Whether it is changing the end date, start date or sliding the bars forward and backward, the Gantt Widget can hande it. Below are images of a few examples of having the sequences muli-selected and edited.
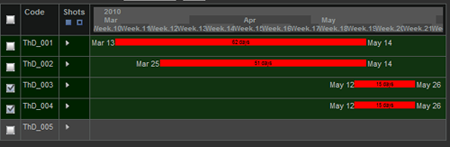
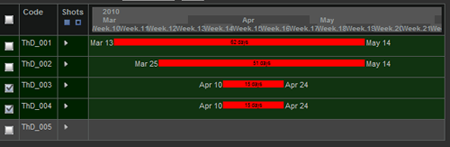
The Gantt Widget also has the capability of sliding the full time line by selecting the empty area of the widget and dragging the mouse left or right.
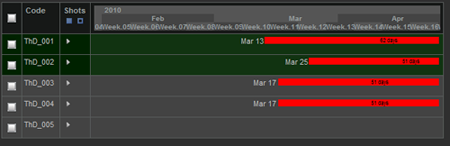
The Gantt Widget can be found under the column manager as task schedule.
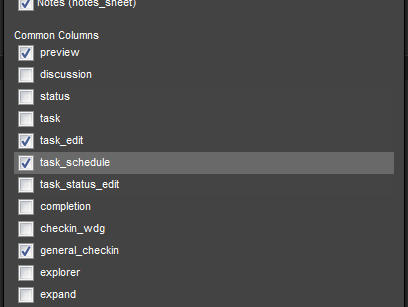
Advanced
The following example illustrates a Gantt Widget that shows all tasks for a project, the schedule for all asset tasks, and the schedule for all shot tasks.
<element name='task_schedule'>
<display class='tactic.ui.table.GanttElementWdg'>
<options>[
{
"start_date_expr": "@MIN(sthpw/task.bid_start_date)",
"end_date_expr": "@MAX(sthpw/task.bid_end_date)",
"color": "white",
"edit": "true",
"default": "true"
},
{
"start_date_expr": "@MIN(sthpw/task['search_type', '~', 'asset'].bid_start_date)",
"end_date_expr": "@MAX(sthpw/task['search_type', '~', 'asset'].bid_end_date)",
"color": "red",
"edit": "true",
"default": "false"
},
{
"start_date_expr": "@MIN(sthpw/task['search_type', '~', 'shot'].bid_start_date)",
"end_date_expr": "@MAX(sthpw/task['search_type', '~', 'shot'].bid_end_date)",
"color": "blue",
"edit": "true",
"default": "false"
}
]</options>
</display>
<action class='tactic.ui.table.GanttCbk'>
<sobjects>@SOBJECT(prod/shot.sthpw/task)</sobjects>
<options>[
{
"prefix": "bid",
"sobjects": "@SOBJECT(sthpw/task)",
"mode": "cascade"
},
{
"prefix": "bid",
"sobjects": "@SOBJECT(sthpw/task['search_type', '~', 'asset'])",
"mode": "cascade"
},
{
"prefix": "bid",
"sobjects": "@SOBJECT(sthpw/task['search_type', '~', 'shot'])",
"mode": "cascade"
}
]</options>
</action>
</element>
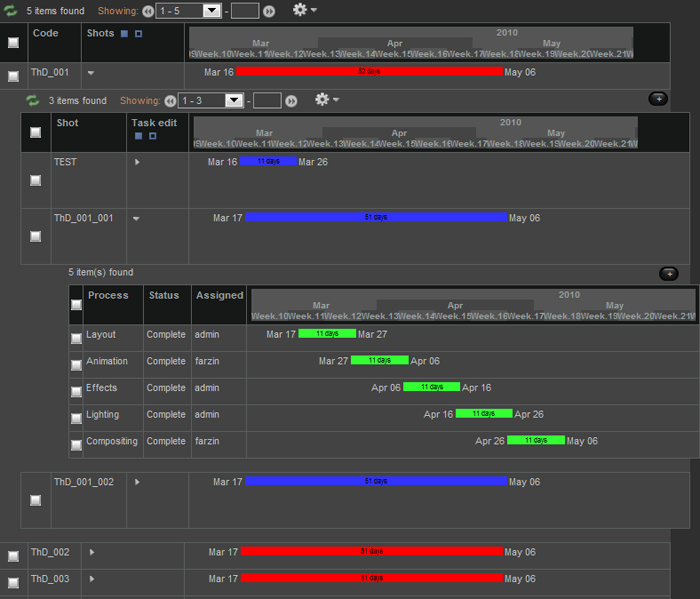
Note: There are 3 editable bars in the display options in the above example and therefore, there are 3 corresponding action options. The 'prefix' action option assumes that the column in the table is named like <prefix>_start_date and <prefix>_end_date. If your column names are different, you would want to use the action_option "start_date_col" and "end_date_col" with the full column name as the value.