Managing the Sidebar
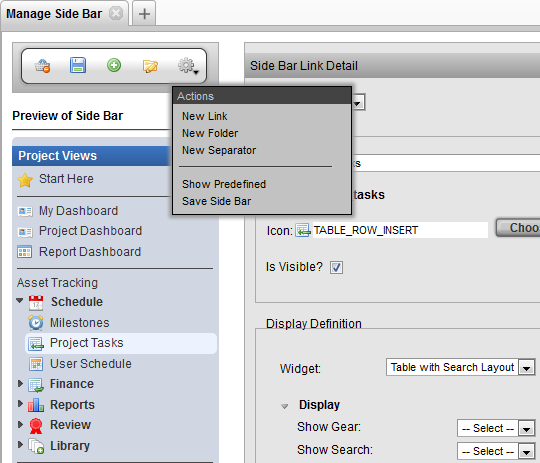
Introduction
The sidebar is a menu of views created by the administrator to present information on the items in TACTIC. Examples of views include: Asset Tracking, User Schedules, Milestones, Project Tasks, Expenses List, Budget, File Usage Report, Burndown Report, etc.
The tool to manage the sidebar can be found under:
Admin Views → Project Admin → Manage Sidebar
The Manage Side Bar view is divided into 3 panels:
-
Tool Shelf - Quick links to access sidebar tools.
-
Preview of Sidebar - Re-arrange the elements in the sidebar by dragging and dropping.
-
Element detail - First, select a link from the preview of the Side Bar. Then, this panel allows for editing of the link element’s properties.
Preview of Side Bar
The Preview Side Bar panel allows for changes to be made and tested before committing to the actual sidebar. The following is a list of actions that can be carried out in the preview panel:
-
Drag Links into folders
-
Rearrange Links and Folders
-
Rearrange separators
-
Drag links and folders into the trash for removal
-
Selection of a link or folder to edit the properties or security
Side Bar Link Detail
When editing the properties of a link, at the bottom of the Side Bar Link Detail panel are security settings. This section provides the opportunity to select which groups can see and the folder or the link. Changes to security to other users take effect when those users refresh their sidebar.
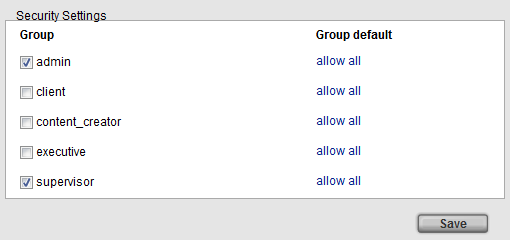
The security section provides a method of simplifying what is presented to team members of different user groups. The security settings behaves in a hierarchical manner. If a specific security is applied to a folder, its child links will inherit the same security setting. The security settings are applied at runtime (i.e. the child link does not have the security saved to it).
The Side Bar Link Detail panel allows for editing of Link properties in either simple or advanced mode.
After choosing the groups which should access a link, click the Save Definition to apply the security.
Note
The security configuration settings are saved as XML access rules and can be found under: Admin Views → Site Admin → Groups
Simple Mode
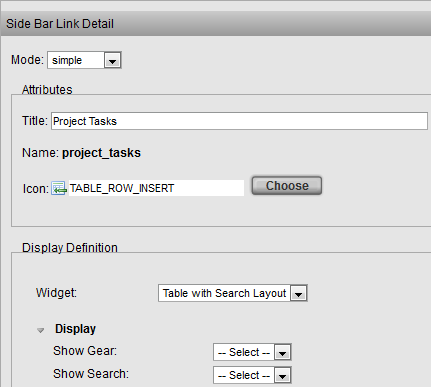
In simple mode, the following aspects can be edited:
-
Title: The title of the Link.
-
Icon: An icon can be selected in the interface below by clicking the Choose Icon button
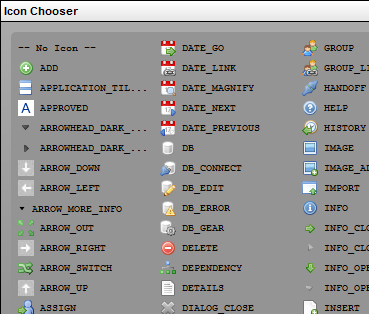
Advanced Mode
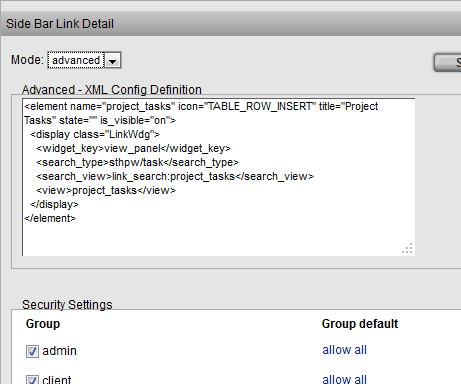
Advanced mode shows the raw XML used to configure the Link Element. The element is saved to the definition view for the sidebar.
Action Menu
The project views manager Action Menu provides links to tools for managing the sidebar.
New Entry
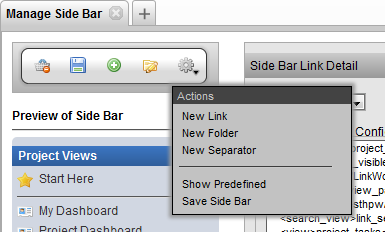
The Add new link option adds a new link to the sidebar which is linked to the default table view for the chosen Search Type
New Folder
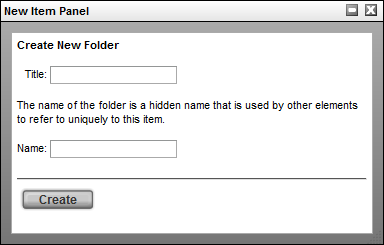
Adds a new folder to the sidebar. Items can be dragged into the new folder in the pop-up then saved or, Items can be dragged into the folder at anytime in the editor.
New Separator
Adds a new separator to the sidebar, these a can be used to further organize the folders and links
Add Predefined
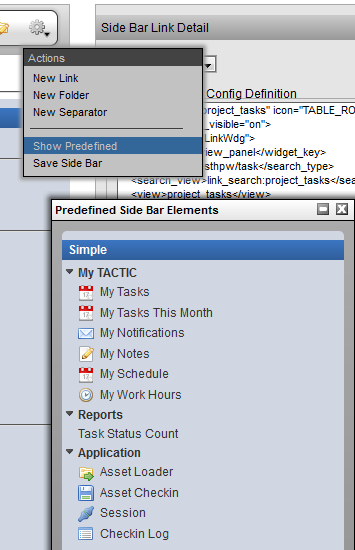
The predefined views are delivered as part of a project module. These predefined project can be utilized to expedite the setup process.
If the project is a custom (simple) project, only the My Tactic views will be available.
Save
Saves the current state of the Temp side bar. Clicking the save icon
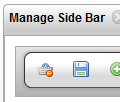 will also save the state.
will also save the state.