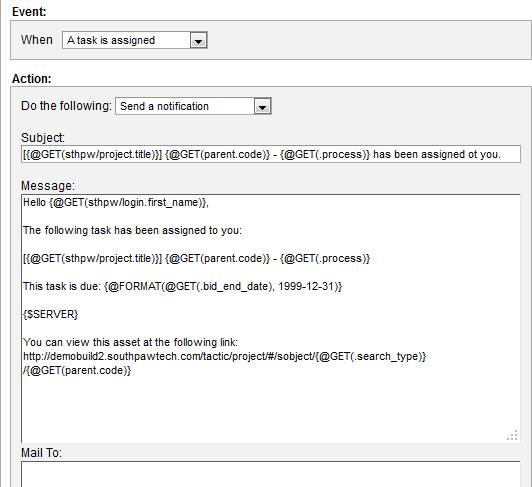Notifications
Notifications
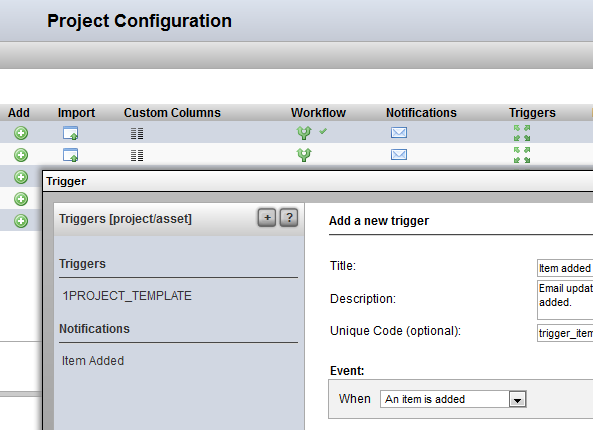
How to Add a Notification for a Search Type
1) In the Project Startup → Configuration View (assuming a Searchable Type has already been created), click on the Notification button corresponding to row of the search type to edit.
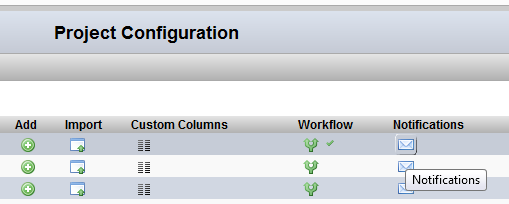
2) In the Notifcation pop-up (the title for the pop-up might be labelled Trigger):
Click on the plus [+] button to create a new notification. This will open the trigger/notification UI.
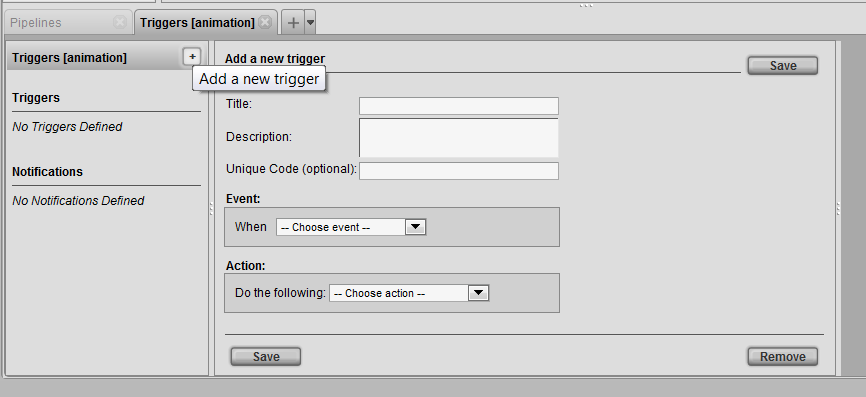
Notifications and Triggers work together in many ways. A notification is defined as an Action. To send a notification, an event must occur.
In the Action drop down list Send a Notification must be selected.

Send a Notification - This action will send a notification. The action box will open additional options to insert a subject and message.
Example 1
Below is an example of a notification being sent on the event when a task status is changed to review:

The Mail To: and Mail CC: input fields accepts the following types of input:
Email - Capability to add regular emails allows to send personal email addresses e.g. joe@my_email.com
Group - Capabilty to send to a group of users in TACTIC e.g. Supervisor
Expression - Capabilty to insert expressions that specifies a user in TACTIC. It could be pointing to an sobject - @SOBJECT with an email attribute or pointing to just the login name of the user - @GET. e.g. @SOBJECT(sthpw/login) @GET(sobject.assigned) @GET(sobject.supervisor)
Send a Notification - This action will send a notification. The action box will open additional options to insert a subject and message.
Example 2
Below is an example which uses more expressions for a notification being sent whenever a task is assigned.